One of the neat things you can do with Virtual Machine Manager is configure it to replicate Virtual Machines to a Azure Recovery Services Vault. And you can use Azure Site Recovery to fail those Virtual Machines over to Azure if you need to.
To configure this you need a to have a few things ready in Azure
Azure Subscription
Recovery Services Vault
Storage account
Azure Network
In VMM you need
A Cloud and VM’s assigned to it
Step 1 configure initial ASR config
This step req that all the pre requisites above are configured.
Start by going in to your Recovery Services Vault and click on Site Recovery under Getting Started, then click on Prepare Infrastructure. Choose that your machines are On-Premises, that you wan’t to replicate to Azure, and that they are Hyper-V virtualized and yes to VMM. Then click Ok
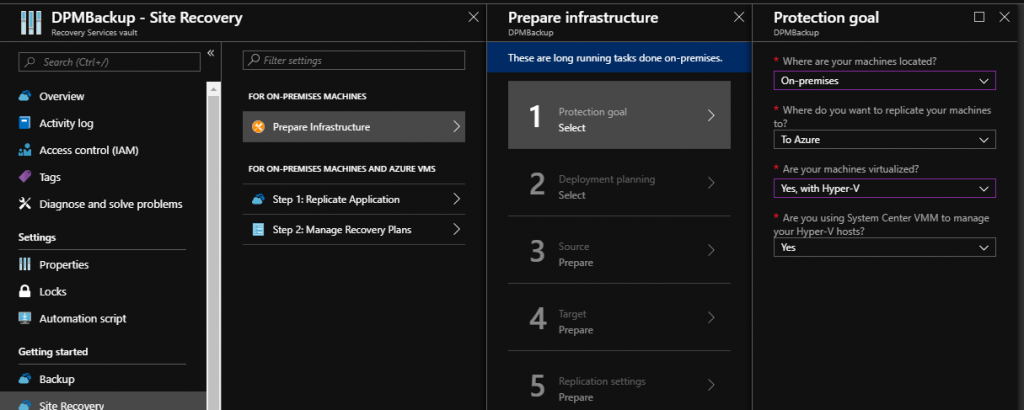
Step 2 Configure VMM
In this step we need to prepare the VMM server to talk to the Recovery Services Vault. To do this we need to do a few steps.
Go to step 2 in the Prepare Infrastructure and download the deployment planning tool. Then click yes. Run the tool and check req for bandwith, storage and so on.
Then on step 3 click the +VMM at the top
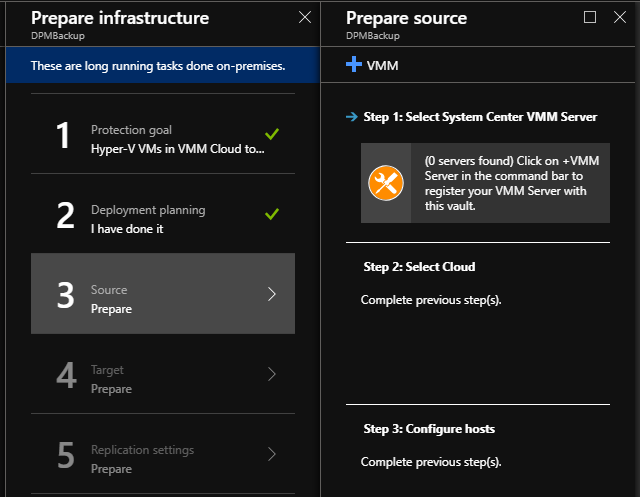
Download the installer for the Azure Site Recovery Provider and the Vault registration key. Copy those files to your VMM server. Install the Azure Site Recovery Provider on the VMM server, if you are running a HA install it on both VMM servers. And choose microsoft update to check for updates to the agent. The installer will ask you for it to stop the VMM service
Once the the provider is installed click on register to configure the recovery services settings. It will again ask you that it will stop the services. Browse for the vault registraion key file, then click next.
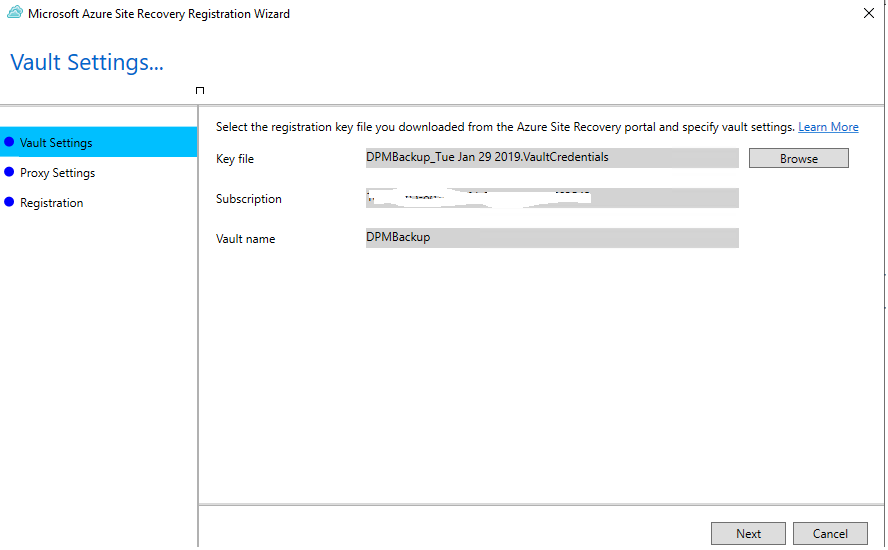
If you don’t have a proxy leave the default settings and click next.
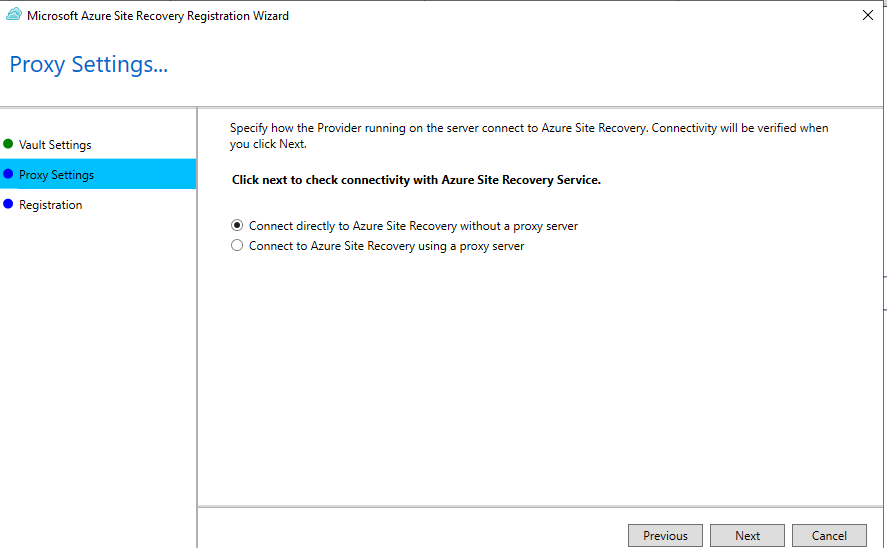
On the next page, the ASR wizard will create a certificate for secure encryption between the VMM server and the recovery services vault. And save it to a secure location. Then click next.
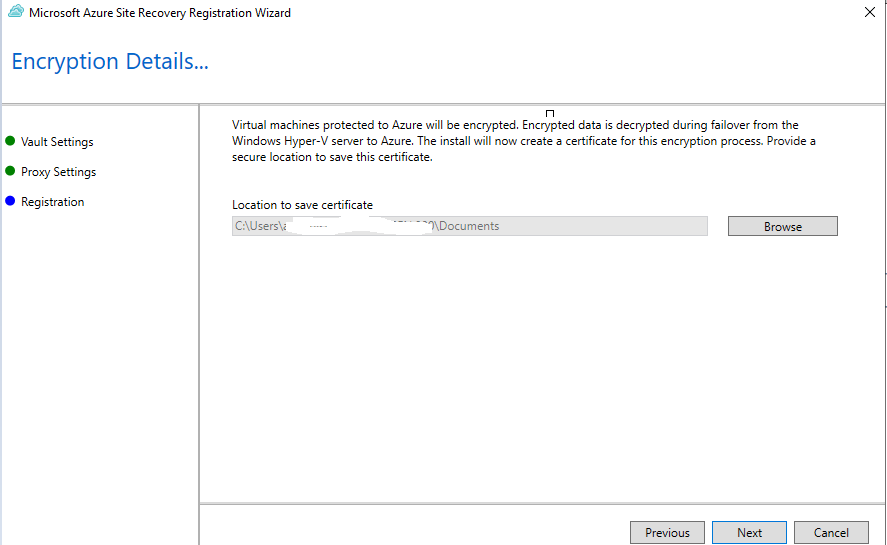
On the next page leave the default to Sync Cloud MetaData to site recovery. Then click register.
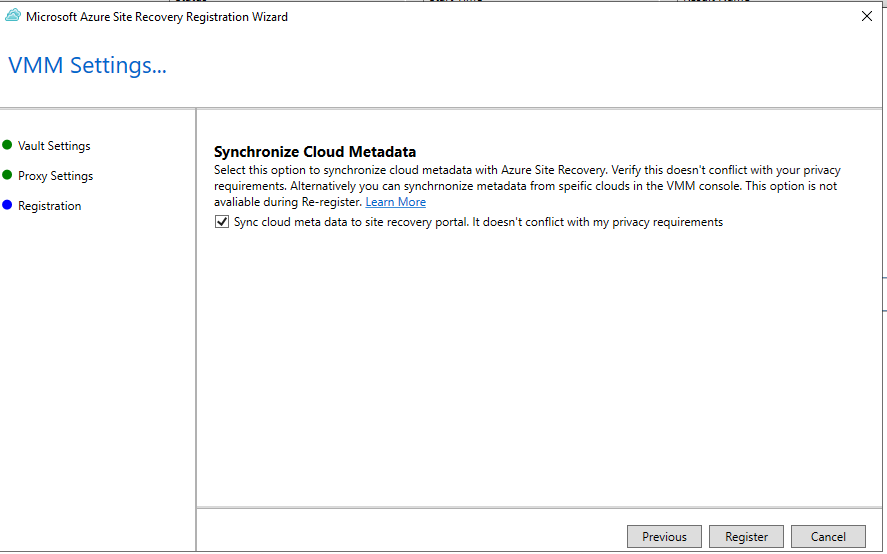
If successful you will get this message, then click finish.
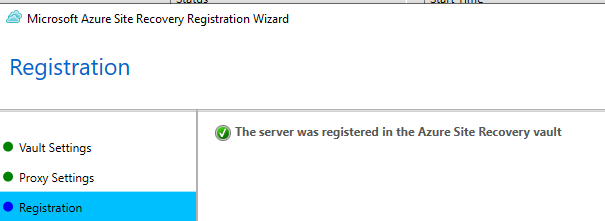
Now you should see in VMM that the server is registered to Azure Site Revovery Services
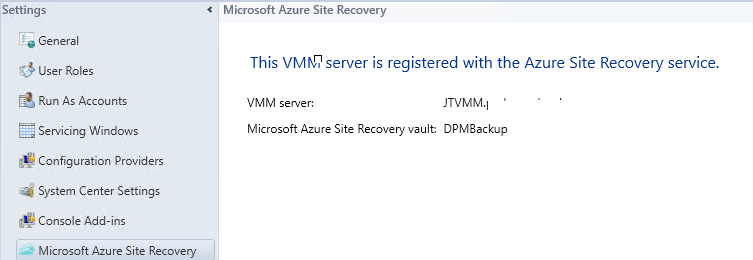
Step 3 Continue prepare Infrastructure
If you go back to the Azure Portal you should now see the VMM server under step 3 Source Prepare. You might need to go back to step 2, click ok and it will not say that this server is not connected to ASR. Choose the cloud you are going to replicate VM’s from.
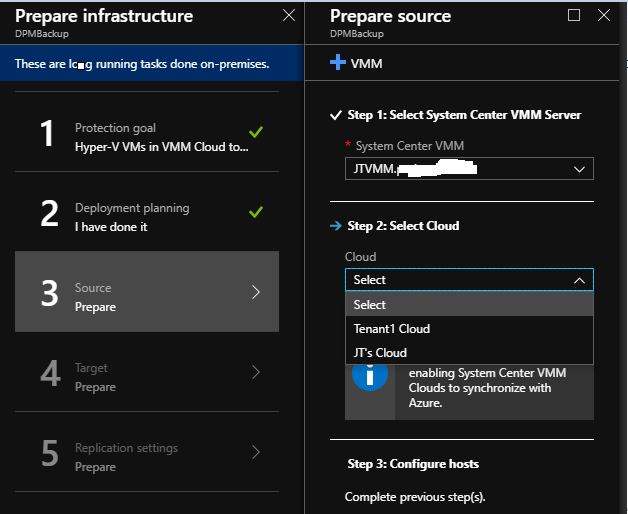
The next still involves installing the MARS agent on each of the Hyper-V hosts that you will be replicating the VM’s from. If a VM is on a node in a Failover Cluster you will need to install the agent on all nodes in the Cluster. Download the agent and install it on all Servers.
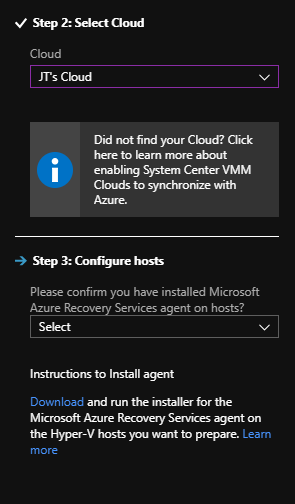
Do do a silent default install use the following command.
MARSAgentInstaller.exe /q /m /nu
Let’s go back to the Recovery Services Vault, confirm you have installed the agent on the hosts. Then click ok
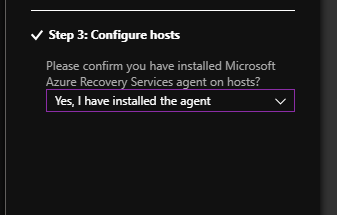
On step 4 let’s configure where the the VM replicas will be located and stored. Make sure everything is compliant and choose Resource Manager as the deployment model and click ok.
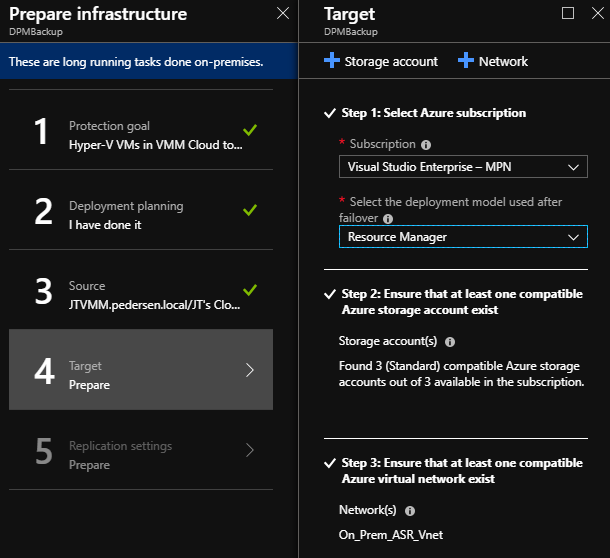
Step 4 Configure a Replication policy
Now let’s create a Replication Policy. Click the Create and Associate button.
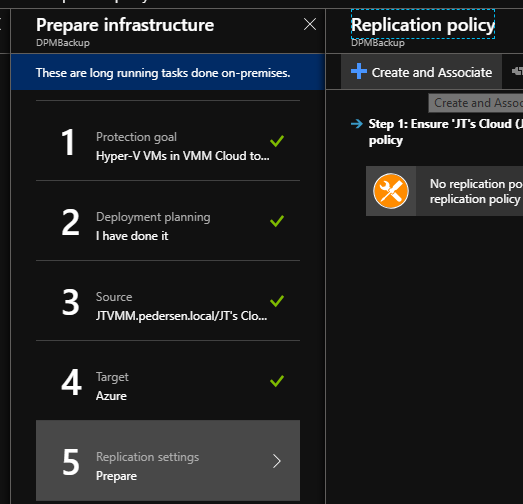
Name your policy, choose a frequency. Choose how many recovery points you will have. You can choose up to 24. Choose an app-consistent frequency. And define when the initial replication starts.
In the advanced VMM settings you can choose if you want VMM users to enable replication as well. But let’s leave it on Azure users. Then click ok.
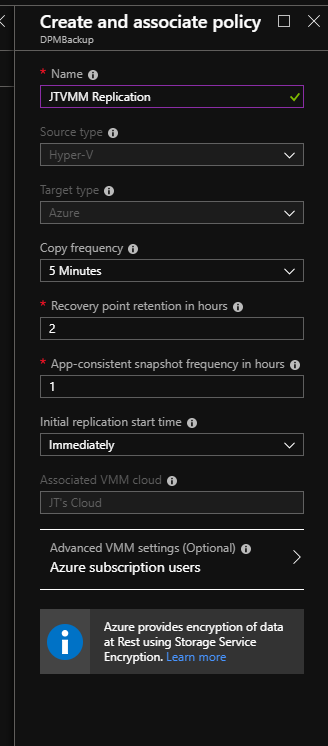
Now it will create and associate the policy with the cloud you specified.
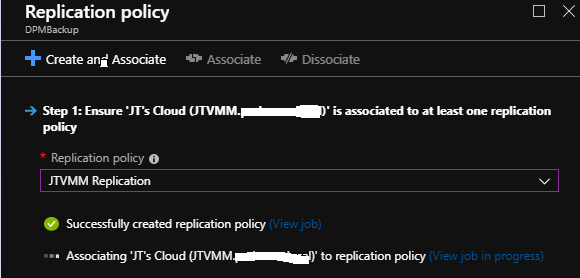
Once it’s ready click ok, and Ok one more time
Step 5 Configure Network Mapping
In this step we need to configure the network mapping between On-Premesis and Azur. Go to the Manage and Site Recovery Infrastructure. Then to For System Center VMM and Network Mapping. Click on the Network Mapping button.
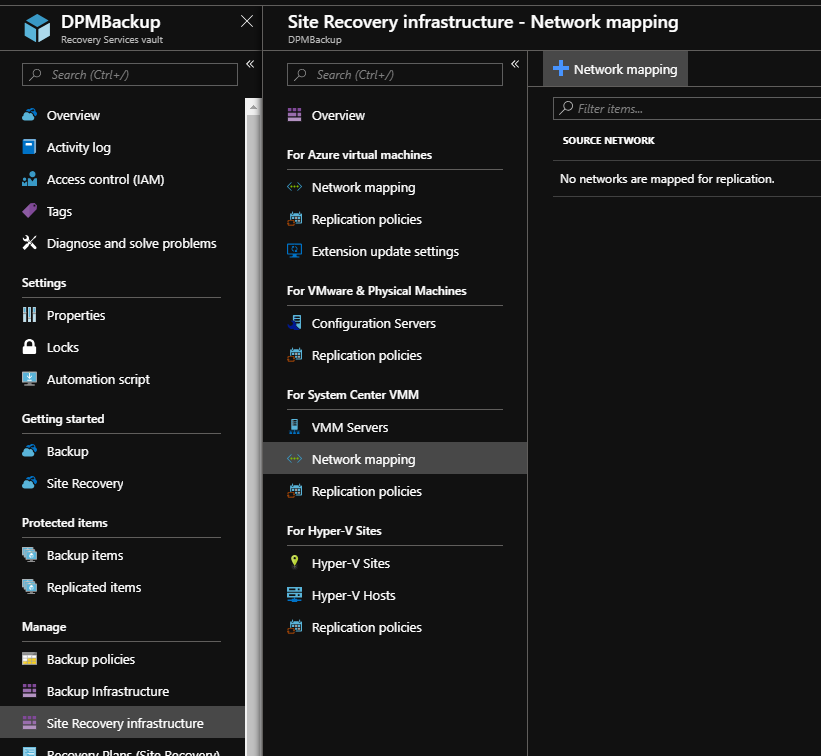
Choose your source server and source network. Target is Azure, select a subscription and a target network. Then click ok
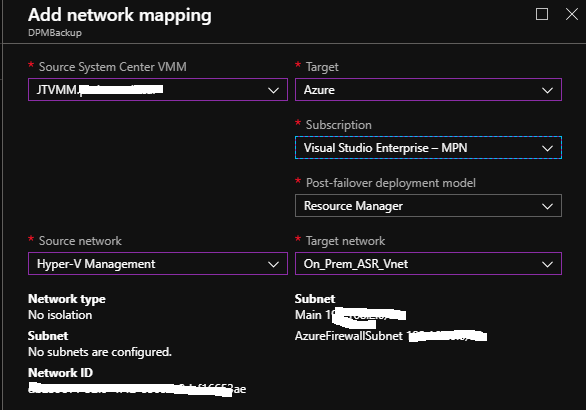
Step 6 Enabling Replication
Now let’s enable the replication. Go into the Step 1:Replicate Application in the Site Recovery page. Choose On-Premises, choose the vmm server as source and the cloud you just configured. Then click ok
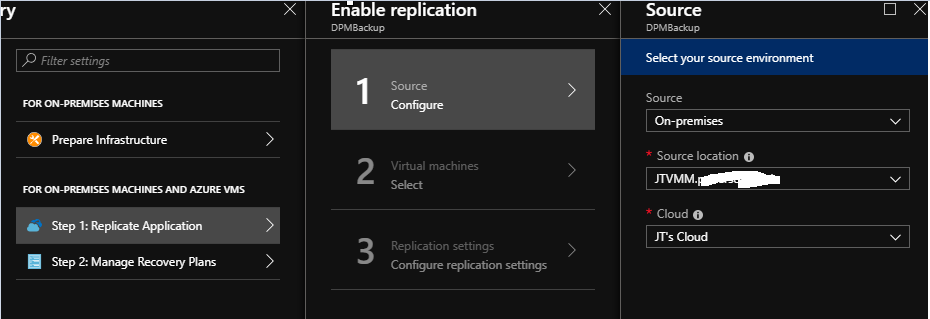
Now let’s set your target, to where the VM’s will be stored. Target is azure, choose your Subscription, choose a Resource Group the VM’s will be restored to. Model will be Resource Manager. And choose the storage account you will be storing the data on. Then click ok
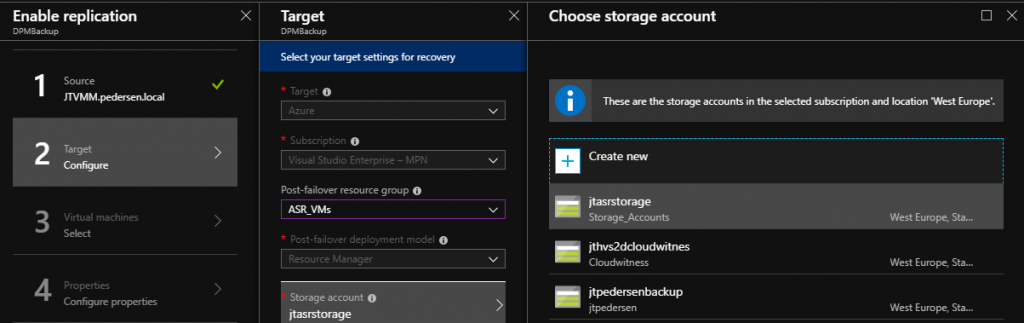
Now let’s select a 1 or 2 virtual machines to test this. Then click OK
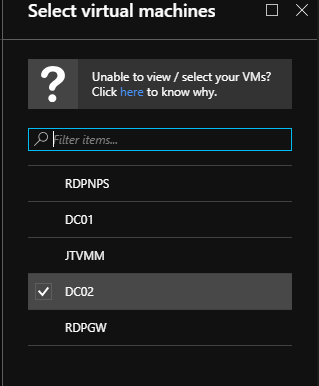
On the next step choose the OS type and leave rest and then click ok.

On the next step choose the replication policy. And click ok.
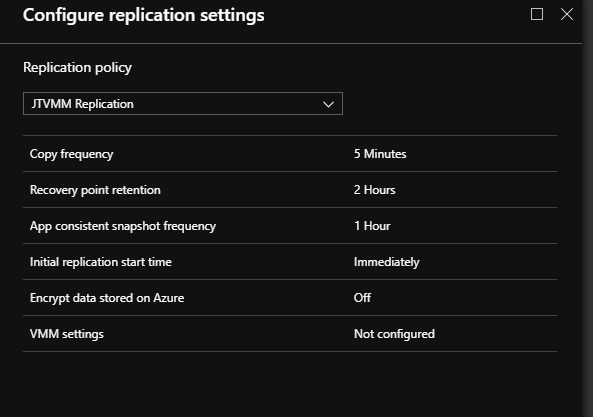
Then click enable replication.
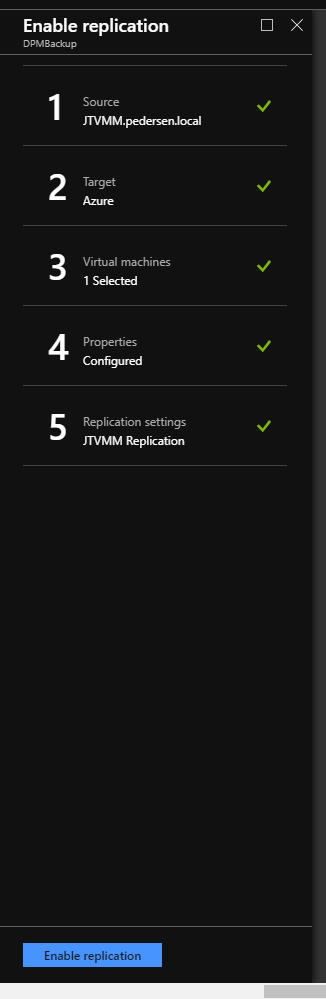
Step 7 verify replication is working
Go down to replicated items in you Recovery Services Vault and click in on the VM you are replicating
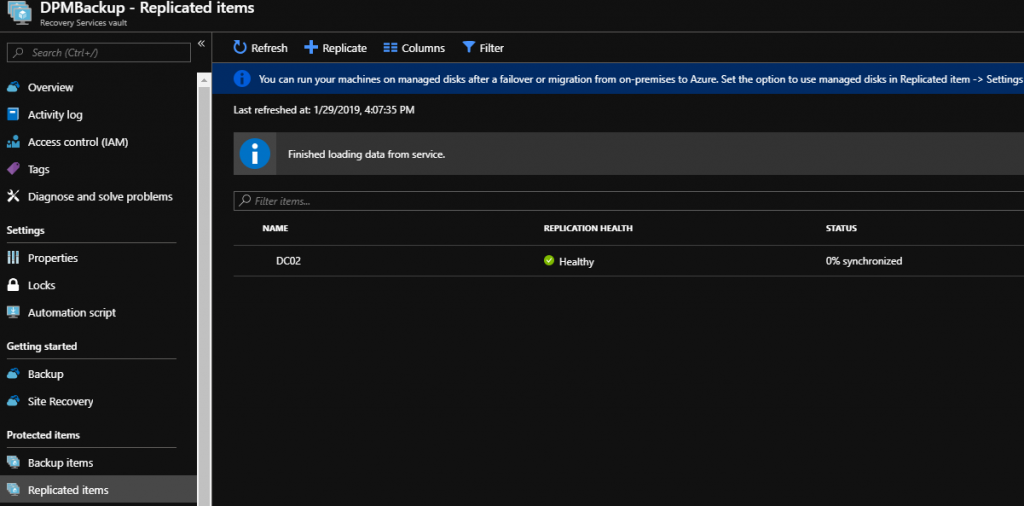
In here you will have a nice overview of your replicated VM’s, the status of the replication, latest recovery point, including Storage Account, and Compute and Network config.
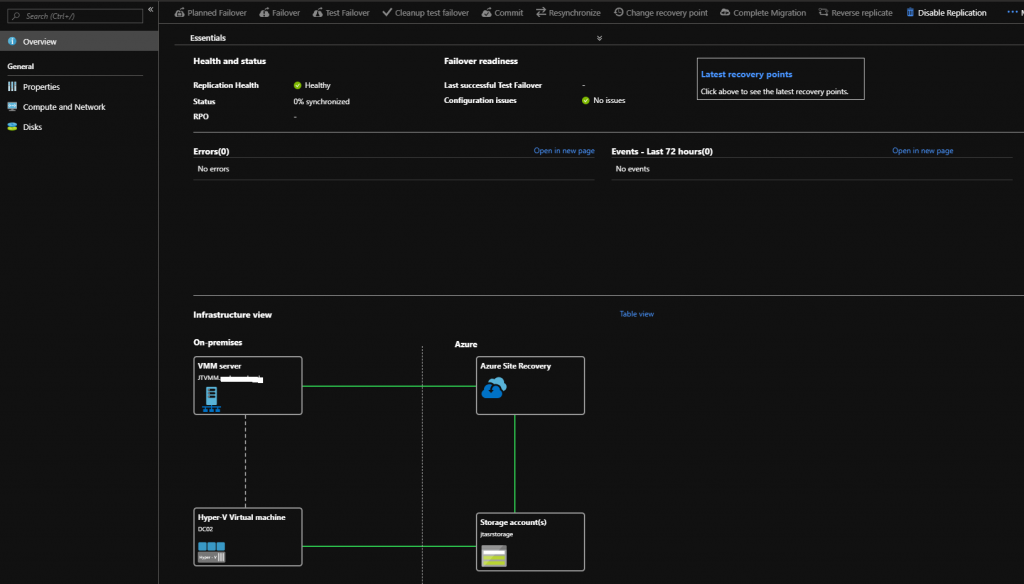
Go into Compute and Network to make sure Compute is set to the size you want. And that networks are mapped correctly. The prev picture will tell you if there is anything missing.
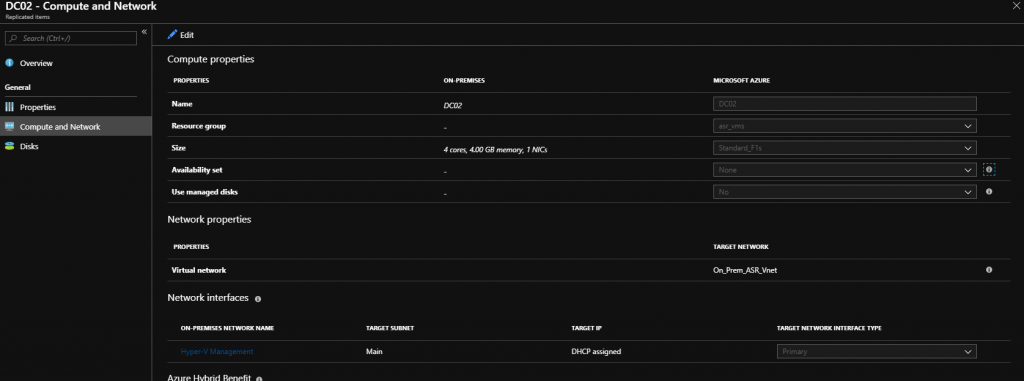
In the next post i will show you how to do a failover test to see if your replication worked.
*Would you be interested in exchanging links?
About?